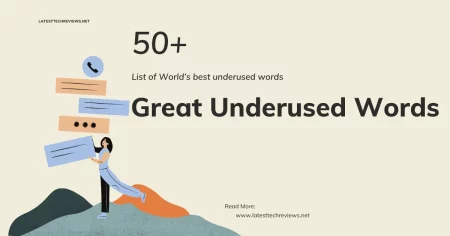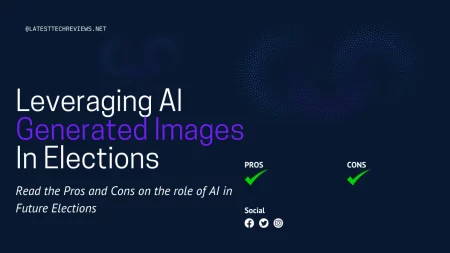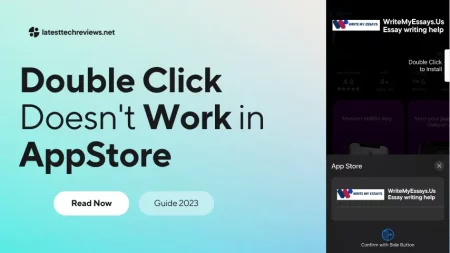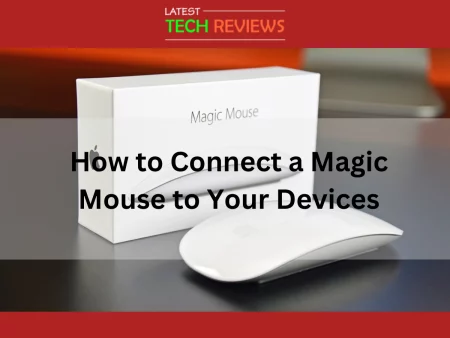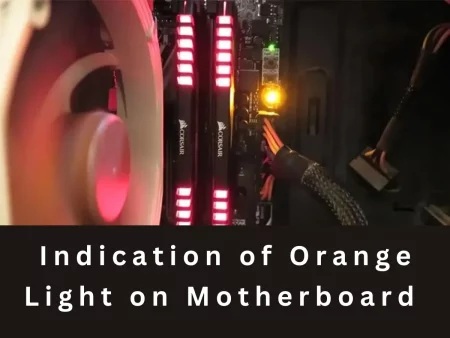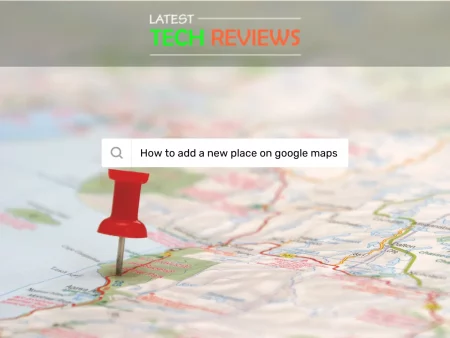A Complete Guide on Creating a Table of Contents in Word
In today’s digital age, where information is abundant and attention spans are shorter, it is crucial to present your documents in a structured and organized manner. One effective way to achieve this is by incorporating a table of contents in your word documents.
A table of contents acts as a roadmap, guiding readers through the document’s sections and allowing them to navigate directly to the desired content. Whether you’re working on a lengthy report, thesis, or even a simple document, creating a table of contents in Word can greatly enhance the reader’s experience.
In this article, we will explore different methods to create a table of contents in Word and provide useful tips for customization.
Understanding the Importance of Table of Contents
Before delving into the methods of creating a table of contents, let’s first understand why it holds significant value. A table of contents provides several benefits, including:
- Easy Navigation: Large documents can be overwhelming to readers. A table of contents offers a clear overview, allowing them to jump directly to the relevant sections without tedious scrolling or searching.
- Improved Readability: By providing a structured outline, a table of contents enhances the readability of your document, enabling readers to grasp the content’s flow and organization.
- Professional Appearance: Including a table of contents in your document demonstrates professionalism and attention to detail, particularly in academic, business, or research-related contexts.
Now that we recognize the advantages, let’s explore two different methods to create a table of contents in Word.
Manual Method: Creating a Table of Contents in Word
Inserting a Table of Contents
- Place your cursor at the desired location where you want to insert the table of contents.
- Navigate to the “References” tab in the Word ribbon.
- Click on the “Table of Contents” button and select one of the predefined table of contents styles.
- The table of contents will be inserted into your document, containing hyperlinked entries corresponding to each heading.
Formatting the Table of Contents
Once you’ve inserted the table of contents, you might want to customize its appearance to align with your document’s style. Here’s how you can do it:
- Select the table of contents.
- On the “References” tab, click on the “Table of Contents” button.
- Choose the “Custom Table of Contents” option at the bottom.
- In the dialog box, you can modify various settings such as the number of levels, tab leader style, and font formatting.
- Make the necessary modifications to suit your preferences and click “OK” to apply the changes.
Automatic Method: Generating a Table of Contents in Word
While the manual method provides control over the table of contents, it can be time-consuming, especially when the document undergoes frequent updates. Fortunately, Word offers an automatic method to generate a table of contents based on the document’s headings.
Using Built-in Styles
- Ensure that your document’s headings are formatted using the built-in heading styles in Word (e.g., Heading 1, Heading 2, etc.).
- Place the cursor at the desired location for the table of contents.
- Navigate to the “References” tab and click on the “Table of Contents” button.
- Choose one of the automatic table of contents styles from the available options.
- The table of contents will be generated, populated with the headings and corresponding page numbers.
Updating the Table of Contents
One of the significant advantages of the automatic method is the ability to update the table of contents effortlessly whenever changes occur in the document. Here’s how you can update it:
- Click anywhere within the table of contents.
- A “Table of Contents” tab will appear in the Word ribbon.
- Click on the “Update Table” button.
- Select whether you want to update the entire table or only the page numbers.
- Click “OK,” and the table of contents will reflect the updated headings and page numbers.
Customizing the Table of Contents
Word provides various options to customize the appearance and content of your table of contents. Let’s explore some of these customization options:
Changing the Appearance and Formatting
- Select the table of contents.
- Navigate to the “References” tab and click on the “Table of Contents” button.
- Choose the “Custom Table of Contents” option.
- In the dialog box, you can modify the formatting, such as font style, size, indentation, and more.
- Experiment with different styles until you achieve the desired look for your table of contents.
Including or Excluding Headings
In some cases, you may want to include specific headings in the table of contents while excluding others. Here’s how you can customize the inclusion:
- Select the heading you want to exclude from the table of contents.
- Right-click on the selected heading and choose “Paragraph” from the context menu.
- In the “Paragraph” dialog box, navigate to the “Outline Level” option.
- Change the level to “Body Text” or “Level 9” to exclude the heading from the table of contents.
- Click “OK” to apply the changes.
Tips for Effective Table of Contents
To ensure that your table of contents serves its purpose effectively, consider the following tips:
Consistent Formatting
Maintain consistency in formatting throughout your document and table of contents. Use the same font, style, and indentation for headings to create a unified look.
Clear and Descriptive Headings
Craft clear and descriptive headings for your document sections. This not only helps readers navigate but also enhances understanding and engagement with the content.
Maintaining Accuracy
Regularly update your table of contents to reflect any changes made to the document. Ensure that the page numbers correspond correctly to the headings.
Related Article: How to create a Zip File
Conclusion
Incorporating a table of contents in your Word documents provides numerous benefits, including easy navigation, improved readability, and a professional appearance. Whether you choose the manual method or the automatic method, customizing the table of contents to suit your document’s style and content is essential.
By following the provided steps and implementing the tips shared, you can create an effective and visually appealing table of contents that enhances the reader’s experience and facilitates efficient document exploration.
Remember, a well-structured table of contents is a valuable tool that helps readers navigate through your document seamlessly. By following the methods outlined in this article, you can create a professional and user-friendly table of contents in Word.
Frequently Asked Questions
Can I update the table of contents automatically?
Yes, Word allows you to update the table of contents automatically. Simply click within the table of contents, go to the “Table of Contents” tab, and click “Update Table.” You can choose to update the entire table or just the page numbers.
How can I exclude specific headings from the table of contents?
To exclude a heading, select it, right-click, choose “Paragraph,” and change the “Outline Level” to “Body Text” or “Level 9.” This will prevent the heading from appearing in the table of contents.
Can I change the font and style of the table of contents?
Yes, you can customize the font, style, and formatting of the table of contents. Select the table of contents, go to the “Table of Contents” tab, click “Custom Table of Contents,” and modify the desired formatting options.
What should I do if my table of contents is not updating correctly?
If the table of contents is not updating correctly, ensure that your headings are properly formatted using the built-in heading styles. Then, click within the table of contents, go to the “Table of Contents” tab, and click “Update Table” to refresh the content.
Is it possible to create multiple tables of contents in a single document?
Yes, Word allows you to create multiple tables of contents in a single document. Simply place the cursor at the desired location, follow the steps to insert a table of contents, and repeat the process for each additional table of contents.
Now that you have the knowledge and tools to create an effective table of contents in Word, enhance your document’s organization and reader experience. Implement these techniques to make your content easily accessible and engaging.