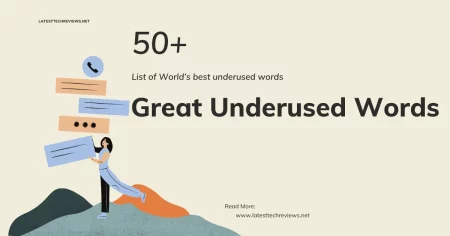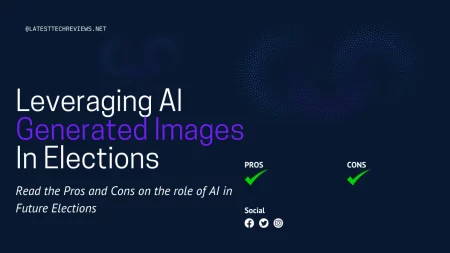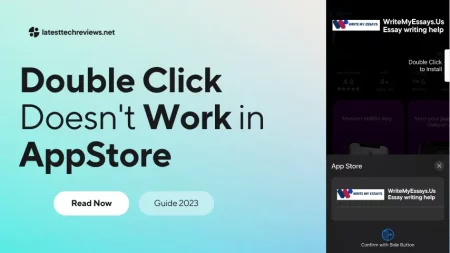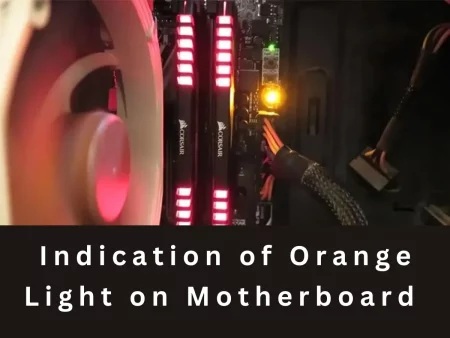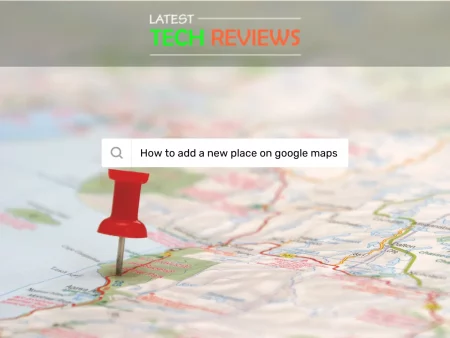Introduction
In this article, we will guide you through the process of connecting a Magic Mouse to your devices. Whether you have a Mac, iPad, or even a Windows computer, we will cover the steps to establish a seamless connection with your Magic Mouse. By following these instructions, you’ll be able to take full advantage of the advanced features and smooth navigation that the Magic Mouse offers.
Gather the Necessary Equipment
Before connecting your Magic Mouse, make sure you have the following items ready:
- Magic Mouse: Ensure that the mouse is charged or has fresh batteries.
- Device: This can be a Mac, iPad, or Windows computer.
- USB Cable: Some devices may require a USB cable for the initial setup.
Enable Bluetooth on Your Device
Before attempting to pair your Magic Mouse, ensure that Bluetooth is enabled on your device. Follow these general steps to turn on Bluetooth:
- Mac: Open “System Preferences” from the Apple menu, click on “Bluetooth,” and toggle the Bluetooth switch to the “On” position.
- iPad: Go to the Settings app, tap on “Bluetooth,” and slide the switch to enable it.
- Windows Computer: Open the Settings app, navigate to “Devices,” and click on “Bluetooth & other devices.” Toggle the Bluetooth switch to enable it.
Pairing the Magic Mouse with a Mac
To connect your Magic Mouse to a Mac, follow these steps:
- Turn on your Magic Mouse by pressing the power button located on the underside.
- On your Mac, click on the Apple menu and select “System Preferences.”
- In the System Preferences window, click on “Bluetooth.”
- Ensure that Bluetooth is turned on.
- Your Magic Mouse should appear in the list of available devices. Click on it to initiate the pairing process.
- Once the connection is established, your Magic Mouse will be ready to use.
Pairing the Magic Mouse with an iPad
If you want to use your Magic Mouse with an iPad, follow these instructions:
- Turn on your Magic Mouse.
- On your iPad, open the Settings app.
- Tap on “Bluetooth.”
- Make sure Bluetooth is enabled.
- Your Magic Mouse should be listed under “Other Devices.” Tap on it to start the pairing process.
- Once the connection is successful, your Magic Mouse will be connected to your iPad.
Pairing the Magic Mouse with a Windows Computer
To connect your Magic Mouse to a Windows computer, follow these steps:
- Turn on your Magic Mouse.
- On your Windows computer, open the Settings app.
- Navigate to “Devices” and click on “Bluetooth & other devices.”
- Make sure Bluetooth is enabled.
- Click on “Add Bluetooth or other device.”
- Select “Bluetooth” from the list of available device types.
- Your Magic Mouse should appear as an option. Click on it to begin the pairing process.
- Once the connection is established, your Magic Mouse will be ready to use on your Windows computer.
Troubleshooting Tips
If you encounter any issues during the pairing process or face connectivity problems with your Magic Mouse, here are some troubleshooting tips to help you resolve them:
- Ensure that your Magic Mouse is charged or has fresh batteries. A low battery level can cause connection problems.
- Restart your device and the Magic Mouse. Sometimes a simple restart can resolve connectivity issues.
- Make sure there are no other Bluetooth devices interfering with the pairing process. Move away from other devices or turn off their Bluetooth functionality temporarily.
- Verify that Bluetooth is enabled on your device and that it is discoverable.
- Delete the existing pairing information for the Magic Mouse from your device’s Bluetooth settings and try pairing it again from scratch.
- If you’re using a Windows computer, check for and install any available updates for your Bluetooth drivers.
- Consult the user manual or support documentation provided by the manufacturer for specific troubleshooting steps tailored to your device.
By following these troubleshooting tips, you should be able to overcome common connectivity issues and establish a successful connection between your Magic Mouse and your devices.
Conclusion
Connecting a Magic Mouse to your devices is a straightforward process that allows you to enhance your navigation and productivity. By following the outlined steps, you can easily pair your Magic Mouse with a Mac, iPad, or Windows computer, enabling you to take advantage of its advanced features and smooth functionality.
Remember to ensure Bluetooth is enabled, follow the correct pairing procedure, and troubleshoot any issues that may arise. Enjoy the seamless and intuitive experience that the Magic Mouse brings to your devices.
Frequently Asked Questions
Can I connect a Magic Mouse to a non-Apple device?
Yes, you can connect a Magic Mouse to a Windows computer or other non-Apple devices that support Bluetooth connectivity.
Do I need to install any drivers to use a Magic Mouse with a Mac?
No, the Magic Mouse is natively supported by macOS, so you don’t need to install any additional drivers.
Can I use the Magic Mouse while it is charging?
Yes, you can use the Magic Mouse while it is charging, either via a USB cable or with a wireless charging solution.
How do I check the battery level of my Magic Mouse?
On a Mac, click on the Bluetooth icon in the menu bar and select “Open Bluetooth Preferences.” The battery level will be displayed next to the connected Magic Mouse. On an iPad or Windows computer, you can usually check the battery level in the Bluetooth settings.
Can I customize the gestures and behavior of my Magic Mouse?
Yes, you can customize the gestures and behavior of your Magic Mouse using the appropriate settings on your device. Explore the settings menu to configure the mouse according to your preferences.