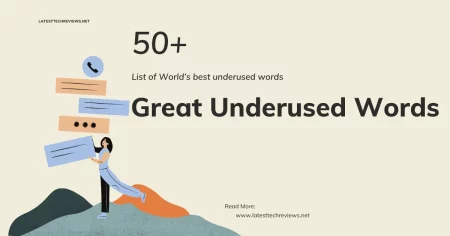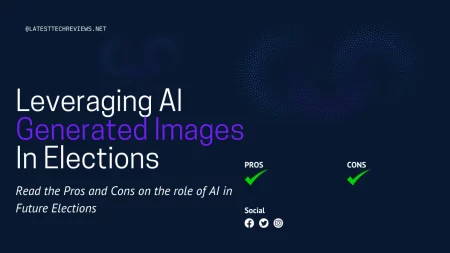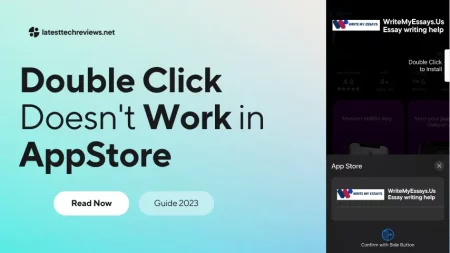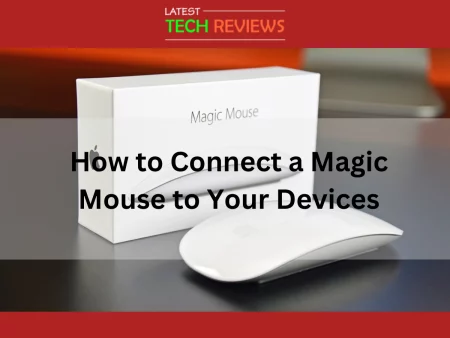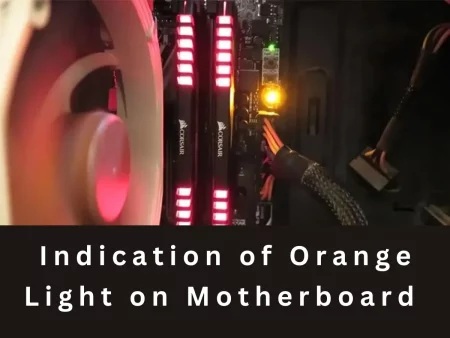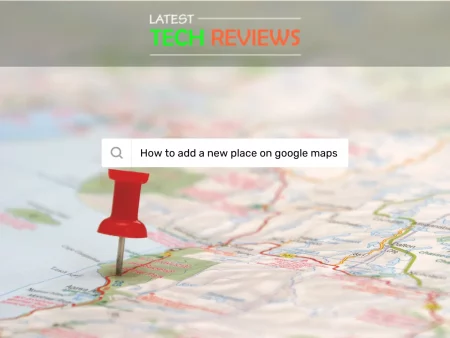Have you ever wondered how to conveniently compress multiple files into a single, easily shareable package? The answer lies in creating a Zip file. In this article, we will explore the methods and step-by-step guides to help you create a Zip file effortlessly.
What is a Zip file?
A Zip file is a compressed archive format that combines multiple files into a single file. It uses compression algorithms to reduce the overall file size, making it easier to store, share, and transfer files.
Why create a Zip file?
Creating a Zip file offers several benefits. Firstly, it allows you to reduce the file size of multiple files, which is particularly useful when dealing with large folders or when you need to send files over the internet. Additionally, Zip files preserve the folder structure and hierarchy, making it easier to organize and manage files. They also enable you to password-protect the contents, ensuring security and confidentiality.
Methods to Create a Zip File
There are various methods and tools available to create a Zip file. Let’s explore some popular methods to create a Zip file.
Method 1: Using Windows File Explorer
Select the files to be zipped:
Navigate to the folder containing the files you want to include in the Zip file. Hold the Ctrl key and click on each file to select multiple files.
Right-click and choose “Send to” option:
Once the files are selected, right-click on any of the selected files. A context menu will appear.
Select “Compressed (zipped) folder”:
From the context menu, hover over the “Send to” option, and then click on “Compressed (zipped) folder.” This action will create a new Zip file with the selected files.
Rename the Zip file if desired:
By default, the Zip file will have the same name as the first selected file. Right-click on the Zip file and choose the “Rename” option to give it a new name.
Open the Zip file to verify its contents:
Double-click on the Zip file to open it. You can now see the compressed files inside the Zip file.
Method 2: Using Mac Finder
Select the files to be zipped:
Navigate to the folder containing the files you want to include in the Zip file. Click on the first file, hold the Shift key, and click on the last file to select multiple files. Alternatively, hold the Command key and click on individual files to select them.
Right-click and choose “Compress” option:
Once the files are selected, right-click on any of the selected files. A context menu will appear.
Rename the Zip file if desired:
By default, the Zip file will have the same name as the folder or the first selected file. Right-click on the Zip file and choose the “Rename” option to give it a new name.
Open the Zip file to verify its contents:
Double-click on the Zip file to open it. The compressed files will be displayed in a new window.
Method 3: Using WinRAR
Install WinRAR if not already installed:
Download and install the WinRAR software from the official website (https://www.rarlab.com/) if you don’t have it installed on your computer.
Select the files to be zipped:
Navigate to the folder containing the files you want to include in the Zip file. Select the files by holding the Ctrl key and clicking on each file.
Right-click and choose “Add to archive” option:
Once the files are selected, right-click on any of the selected files. A context menu will appear.
Choose Zip as the archive format:
In the context menu, hover over the “Add to archive” option and select “ZIP” as the archive format.
Rename the Zip file if desired:
By default, the Zip file will have the same name as the first selected file. To give it a new name, enter the desired name in the “Archive name” field.
Open the Zip file to verify its contents:
After creating the Zip file, you can open it using WinRAR to check the compressed files.
Method 4: Using 7-Zip
Install 7-Zip if not already installed:
Download and install the 7-Zip software from the official website (https://www.7-zip.org/) if you don’t have it installed on your computer.
Select the files to be zipped:
Navigate to the folder containing the files you want to include in the Zip file. Select the files by holding the Ctrl key and clicking on each file.
Right-click and choose “Add to archive” option:
Once the files are selected, right-click on any of the selected files. A context menu will appear.
Choose Zip as the archive format:
In the context menu, hover over the “7-Zip” option and select “Add to archive” from the submenu.
Rename the Zip file if desired:
By default, the Zip file will have the same name as the first selected file. To give it a new name, enter the desired name in the “Archive name” field.
Open the Zip file to verify its contents:
After creating the Zip file, you can open it using 7-Zip to check the compressed files.
Creating a Zip file using any of these methods is a straightforward process that allows you to conveniently compress and organize your files.
Conclusion
In conclusion, knowing how to create a Zip file can greatly simplify file management and sharing. Whether you are using Windows or Mac, there are built-in tools and third-party software available to help you create Zip files effortlessly.
By following the step-by-step guides provided in this article, you can compress multiple files into a single Zip file, reducing their overall size and making them easier to transfer. So, start zipping your files today and enjoy the convenience of organized and compact file storage.
Frequently Asked Questions
1. Can I password-protect a Zip file?
Yes, most Zip file creation software allows you to set a password to protect the contents of the Zip file. This adds an extra layer of security and ensures that only authorized individuals can access the files.
2. Can I add folders to a Zip file?
Absolutely! When selecting files to be zipped, you can also include entire folders. The folder structure will be preserved within the Zip file, making it easy to maintain organization.
3. How can I unzip a Zip file?
To unzip a Zip file, simply double-click on the Zip file, and the contents will be extracted to a folder of the same name. Alternatively, you can use Zip extraction software to unzip the file.
4. Is there a limit to the file size of a Zip file?
The maximum file size that can be compressed into a Zip file depends on the Zip file format and the software being used. In general, modern Zip formats support large file sizes, often exceeding several gigabytes.
5. Are there any alternatives to Zip files?
Yes, there are alternative file compression formats such as RAR, 7z, and TAR. These formats may offer different compression algorithms and features, but Zip files remain widely supported and compatible across different platforms.