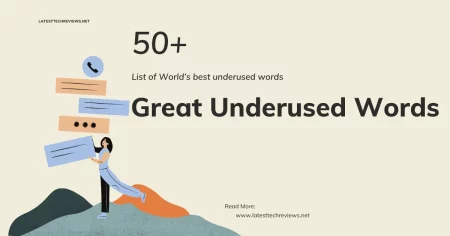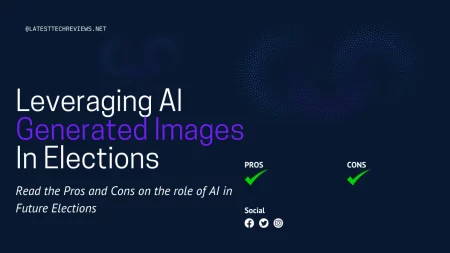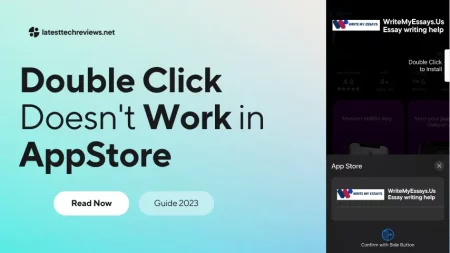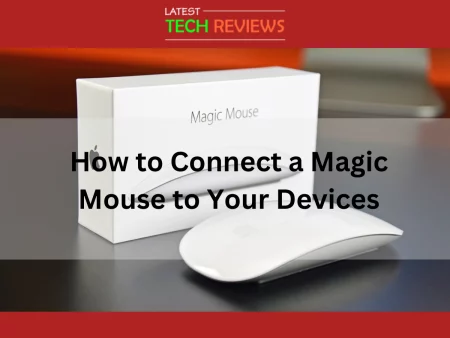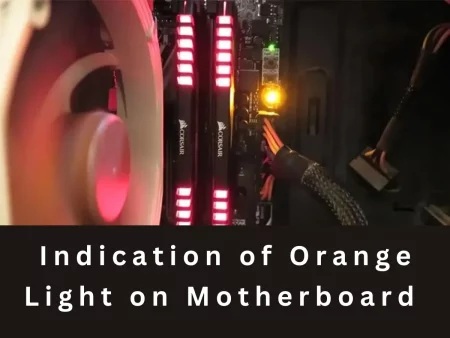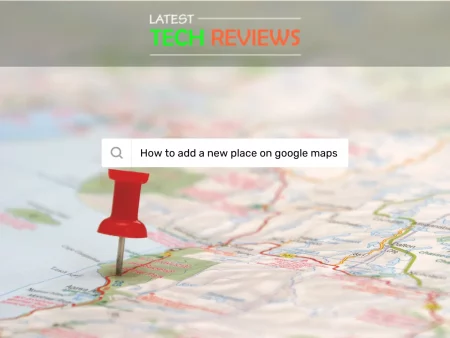Installing additional RAM in your PC is a simple yet effective way to boost its performance and enhance your computing experience. RAM, or Random Access Memory, plays a critical role in providing temporary storage for data that the CPU can access quickly.
In this article, we’ll guide you through the process of installing RAM in your PC, step by step. By the end, you’ll have a clearer understanding of how to upgrade your computer’s RAM and enjoy smoother multitasking, faster data processing, and improved overall performance.
How to Install RAM in Your PC
RAM, or Random Access Memory, is a crucial component of a computer system that plays a vital role in its overall performance. If you’re experiencing sluggishness or performance issues with your PC, upgrading or installing additional RAM can significantly improve its speed and responsiveness.
In this article, we’ll guide you through the process of installing RAM in your PC, step by step.
Understanding RAM
Before we dive into the installation process, let’s briefly understand what RAM is. RAM is a type of computer memory that provides temporary storage for data that the CPU (Central Processing Unit) can access quickly. It allows the computer to run applications, load files, and perform various tasks efficiently.
There are different types of RAM available in the market, such as DDR3, DDR4, and more. These variations determine the speed and compatibility of the RAM with your computer. It’s important to ensure that you choose a RAM type that is compatible with your system’s specifications.
Benefits of Installing Additional RAM
Installing additional RAM in your PC can bring several benefits. Firstly, it enhances overall performance by allowing the computer to handle more data simultaneously, leading to smoother multitasking capabilities. You’ll be able to run multiple applications simultaneously without experiencing a slowdown.
Furthermore, if you’re a gamer or work with resource-intensive tasks like video editing, having more RAM can greatly enhance your experience. It enables faster loading times, reduces lag, and ensures smoother gameplay or editing processes.
Preparing for RAM Installation
Before you start installing RAM, it’s important to make necessary preparations. Begin by checking your computer’s system requirements to determine the maximum amount of RAM it can support. Refer to the manufacturer’s documentation or visit their website for this information.
Next, find out the specific type and capacity of RAM modules that are compatible with your system. This information can usually be found in your computer’s manual or on the manufacturer’s website. Once you have these details, you can proceed to purchase the appropriate RAM modules.
Additionally, gather the necessary tools for the installation process. You’ll need a small screwdriver to open the computer case and secure the RAM modules properly. Make sure you have a clean and static-free workspace to work on to avoid any potential damage to the components.
Step-by-Step Guide to Installing RAM
Now that you’re prepared, let’s dive into the step-by-step process of installing RAM in your PC:
- Shutting down the computer and disconnecting power: Save any ongoing work and shut down your computer properly. Once it’s turned off, unplug the power cord from the wall outlet.
- Opening the computer case: Use a screwdriver to remove the screws securing the computer case. Gently slide off the side panel to expose the internal components.
- Locating RAM slots on the motherboard: Take a look at your motherboard and locate the RAM slots. These are long, rectangular slots usually positioned near the CPU. Refer to your motherboard’s manual if you’re unsure about the exact location.
- Handling RAM modules carefully: Before handling the RAM modules, discharge any static electricity by touching a metal object or wearing an anti-static wristband. Static electricity can damage computer components, so it’s important to take precautions.
- Aligning and inserting the RAM module: Align the notch on the RAM module with the slot on the motherboard. Hold the module by its edges and gently insert it into the slot at a slight angle. Apply even pressure until the module is fully seated in the slot.
- Securing the RAM module in place: Once the RAM module is properly inserted, push it down firmly until the latches on the sides of the slot snap into place. This ensures that the module is securely held in position.
- Verifying Successful Installation: With the RAM module in place, close the computer case by sliding the side panel back on and securing it with the screws. Reconnect the power cord to the wall outlet.
- Reconnecting power and booting the computer: Power on your computer and let it boot up. Once it’s powered on, the computer will automatically detect the newly installed RAM. Depending on your operating system, you may also need to adjust some settings to optimize the RAM usage.
- Checking system properties and RAM capacity: To verify that the RAM installation was successful, right-click on the “My Computer” or “This PC” icon on your desktop and select “Properties.” In the system properties window, you should see the total amount of RAM installed.
Troubleshooting RAM Installation Issues
If you encounter any issues during or after the RAM installation process, here are a few troubleshooting tips:
- Check compatibility: Ensure that the RAM modules you purchased are compatible with your motherboard and operating system. Double-check the specifications and compare them with your system requirements.
- Reinsert the RAM module: If the computer doesn’t recognize the newly installed RAM, try removing and reinserting the module. Make sure it’s properly seated in the slot and secured with the latches.
- Test individual modules: If you installed multiple RAM modules, try installing them one at a time to identify if any specific module is causing the issue. This helps determine if there’s a faulty module that needs to be replaced.
- Contact technical support: If you’ve followed all the steps correctly and are still facing issues, it’s best to contact the technical support of your computer manufacturer or seek assistance from a qualified professional. They can provide further guidance and troubleshoot the problem.
Tips for Optimizing RAM Performance
To make the most out of your newly installed RAM, consider implementing these tips:
- Close unnecessary background applications: Close any unnecessary programs running in the background to free up RAM resources for the tasks you’re actively working on. This will help optimize the available RAM and ensure smoother performance.
- Update device drivers and operating system: Keeping your device drivers and operating system up to date can improve compatibility and performance. Check for updates regularly and install them to ensure optimal functionality.
- Run system maintenance and optimization tools: Regularly perform system maintenance tasks, such as disk cleanup and defragmentation, to optimize your computer’s overall performance. Additionally, consider using optimization tools that can help manage RAM usage effectively.
- Monitor resource usage: Use task manager or resource monitoring tools to identify any applications or processes that consume excessive amounts of RAM. If possible, close or limit the usage of these resource-intensive programs to free up RAM for other tasks.
- Upgrade to higher capacity RAM: If you consistently work with memory-intensive tasks or run applications that require substantial resources, upgrading to higher capacity RAM modules can further enhance your computer’s performance.
Conclusion
Installing additional RAM in your PC can have a significant impact on its performance and multitasking capabilities. By following the step-by-step guide outlined in this article, you can successfully install RAM in your computer and enjoy faster speeds, smoother operation, and improved overall efficiency. Remember to consider compatibility, handle the modules with care, and verify successful installation.
With the upgraded RAM, you’ll be able to run resource-intensive applications seamlessly, indulge in immersive gaming experiences, and enjoy faster data processing and loading times. Remember to optimize your RAM usage, update your drivers and operating system, and perform regular system maintenance to ensure optimal performance.
If you’re unsure about any aspect of the RAM installation process or encounter issues, don’t hesitate to seek assistance from technical support or professionals in the field. They can provide guidance and solutions tailored to your specific requirements.
Frequently Asked Questions
Can I mix different types of RAM modules?
It’s generally recommended to use the same type and speed of RAM modules to ensure compatibility and optimal performance. Mixing different types or speeds may cause stability issues or prevent the RAM from operating at its full potential.
How do I check the current RAM capacity of my computer?
You can check the current RAM capacity by right-clicking on the “My Computer” or “This PC” icon, selecting “Properties,” and viewing the system information. The total installed RAM will be displayed in the properties window.
Is it possible to install too much RAM?
While it’s technically possible to install more RAM than your system requires, it won’t necessarily provide additional performance benefits beyond a certain point. The amount of RAM you need depends on your specific usage requirements. It’s recommended to refer to your computer’s documentation or consult with experts to determine the optimal RAM capacity for your needs.
Can I install RAM on a laptop?
Yes, you can install additional RAM on many laptops. However, the process and compatibility may vary depending on the laptop model. It’s best to consult your laptop’s manual or manufacturer’s website for specific instructions and compatible RAM options.
What if my computer doesn’t recognize the newly installed RAM?
If your computer doesn’t recognize the newly installed RAM, try reseating the modules, ensuring they are properly inserted and secured. If the issue persists, consult your computer’s manual or contact technical support for further assistance.