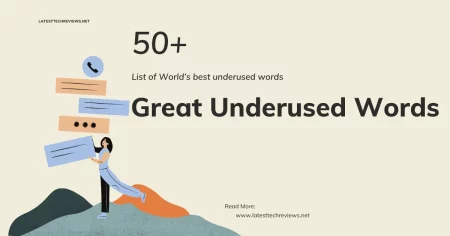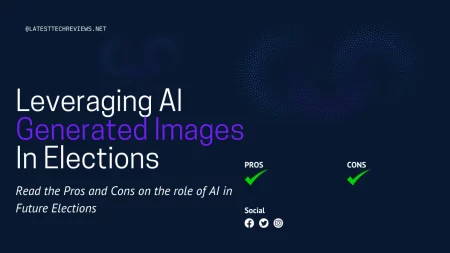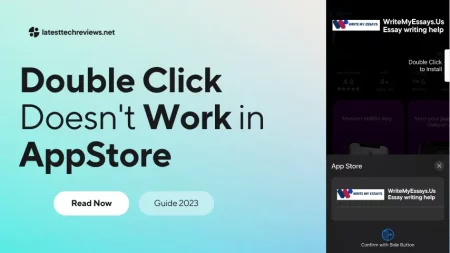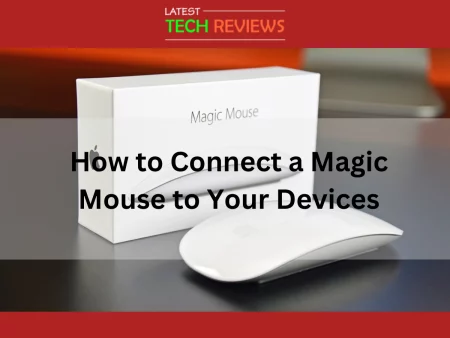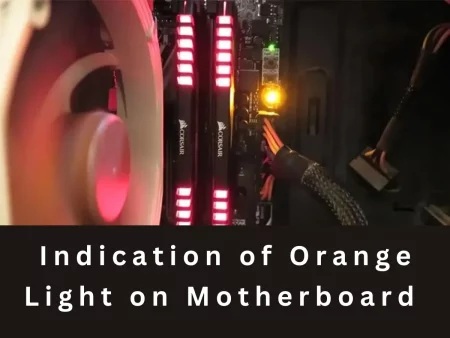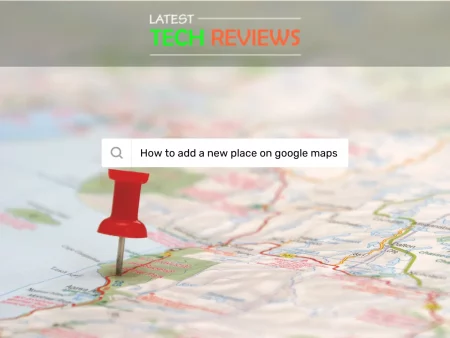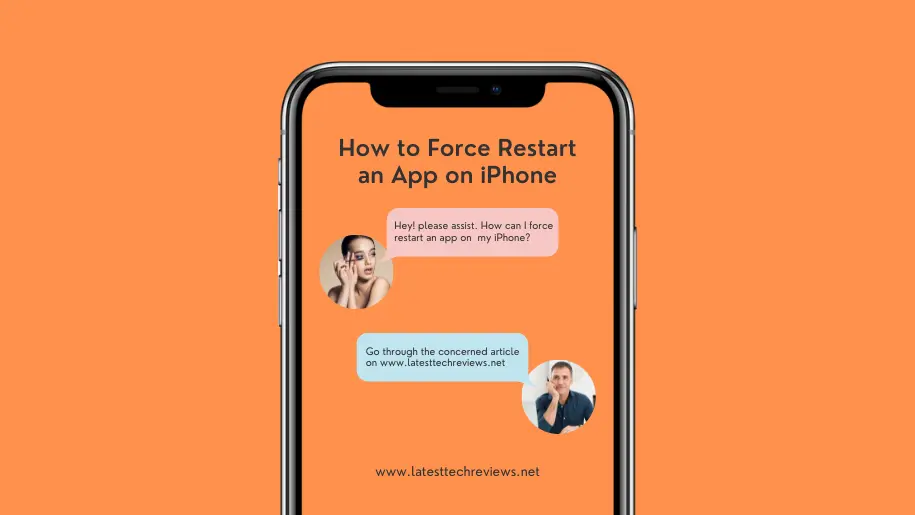
Learn How to Force Restart an App on iPhone
In today’s digital age, smartphones have become an integral part of our lives, and we rely on various apps to perform tasks and entertain ourselves. However, sometimes apps may freeze or become unresponsive, causing frustration and hindering productivity.
In such situations, knowing how to force restart an app on your iPhone can be incredibly useful. This article will guide you through the steps of force restarting an app, ensuring a smooth user experience.
Introduction
With the multitude of apps available on the App Store, it’s not uncommon to encounter occasional app freezing or unresponsiveness. When an app freezes, it becomes non-functional and fails to respond to user commands.
This can happen due to various reasons, such as software glitches, insufficient memory, or conflicts with other apps running in the background. Fortunately, force restarting the app can often resolve these issues and restore its functionality.
Understanding App Freezing and Unresponsiveness
App freezing occurs when the app gets stuck in a loop or encounters an error that prevents it from continuing its normal operation. This can manifest as a frozen screen, buttons not responding, or the app becoming completely unresponsive.
When faced with an unresponsive app, some users may mistakenly assume that restarting the iPhone is the only solution. However, force restarting the app is a more efficient approach, as it allows you to quickly resume using the app without affecting other running processes.
Why Force Restarting an App is Necessary
Force restarting an app is necessary to resolve instances of freezing or unresponsiveness without resorting to more drastic measures. By force quitting the app and relaunching it, you give the app a fresh start and eliminate any temporary issues that may have caused the freezing.
This method is particularly useful when dealing with apps that require an internet connection or have ongoing processes, as restarting the app allows it to establish a new connection or restart the relevant processes.
Force Restarting an App on iPhone
To force restart an app on your iPhone, follow these simple steps:
Step 1: Switching to the App Switcher
Start by double-pressing the home button on older iPhone models or swiping up from the bottom of the screen on newer models to access the App Switcher. This screen displays a list of recently used apps and allows you to switch between them or force quit them.
Step 2: Closing the Unresponsive App
In the App Switcher, locate the unresponsive app by swiping left or right. Once you’ve found it, swipe the app’s preview screen upward or off the top of the screen to force quit it. This action closes the app and removes it from the active processes.
Step 3: Relaunching the App
After force quitting the app, return to the home screen by pressing the home button or swiping up from the bottom of the screen. Locate the app icon and tap on it to relaunch the app. In most cases, the app will now start fresh and should function normally.
Force Restarting Specific Apps
Some apps may have unique functionalities or require additional steps to force restart them. For example, if you’re using Safari and it becomes unresponsive, you can force restart it by following these steps:
- Open the App Switcher by double-pressing the home button or swiping up from the bottom of the screen on newer iPhone models.
- Locate the Safari app in the App Switcher.
- Swipe the Safari preview screen upward or off the top of the screen to force quit the app.
- Return to the home screen and tap on the Safari icon to relaunch the app.
Remember, different apps may have specific instructions for force restarting. It’s always a good idea to check the app’s documentation or perform a quick online search for the specific steps if the general force restart method doesn’t work.
Benefits of Force Restarting Apps
Force restarting apps offers several benefits. Firstly, it helps resolve app freezing or unresponsiveness quickly, allowing you to continue using the app without interruption. Secondly, it prevents the need to restart your entire iPhone, which can be time-consuming and may affect other running processes.
Force restarting an app is a targeted solution that only affects the problematic app, saving you time and effort.
Avoiding App Freezing and Unresponsiveness
While force restarting an app is an effective solution, it’s also important to take preventative measures to avoid app freezing and unresponsiveness in the first place. Here are some tips to help you maintain a smooth app experience:
Keep your apps updated:
Regularly check for app updates in the App Store and install them. Developers often release updates to address bugs and improve app performance.
Close unused apps:
Close apps that you’re not actively using to free up system resources and minimize the chances of app conflicts.
Restart your iPhone regularly:
Restarting your iPhone periodically can help clear temporary files and refresh system processes, reducing the likelihood of app freezing.
Clear app cache:
Some apps store temporary files and data that can accumulate over time, potentially causing issues. Clearing app cache can help resolve these problems. Check the app settings or consult the app’s documentation for instructions.
Free up storage space:
Ensure that you have sufficient storage space on your iPhone. Running low on storage can impact app performance and lead to freezing or unresponsiveness.
Check for iOS updates:
Keep your iPhone’s operating system up to date by installing the latest iOS updates. These updates often include bug fixes and performance improvements.
By following these preventive measures, you can minimize the occurrence of app freezing or unresponsiveness and maintain a smooth app experience on your iPhone.
Conclusion
Knowing how to force restart an app on your iPhone is a valuable skill that can help you overcome app freezing and unresponsiveness quickly.
By following the simple steps outlined in this article, you can resolve app issues without resorting to more drastic measures like restarting your entire iPhone.
Remember to stay proactive by keeping your apps updated, closing unused apps, and following other preventive measures to maintain a smooth app experience.
Frequently Asked Questions
Can force restarting an app cause data loss?
Force restarting an app typically doesn’t cause data loss. However, it’s always a good practice to save any important data or progress within the app before force quitting it, just in case.
Does force quitting apps drain the iPhone’s battery?
Force quitting apps doesn’t significantly drain the iPhone’s battery. In fact, force quitting unresponsive apps can actually help conserve battery life by stopping any background processes that may be consuming power.
What should I do if force restarting an app doesn’t resolve the issue?
If force restarting an app doesn’t resolve the issue, there are a few additional steps you can take:
Update the app: Check if there is an update available for the app in the App Store. Developers often release updates to address bugs and improve stability. Updating the app to the latest version may resolve the problem.
Reset app settings: If the problem persists, you can try resetting the app’s settings. Go to Settings on your iPhone, find the app in question, and select “Reset Settings.” This will revert the app’s settings to their default values, which can sometimes resolve issues caused by conflicting or incorrect settings.
Contact app support: If none of the above steps work, you may need to reach out to the app’s developer for further assistance. Many developers offer customer support channels, such as email or support forums, where you can report the issue and seek help.
Remember, every app is unique, and troubleshooting steps may vary. It’s always recommended to check the app’s documentation or contact the developer directly for specific guidance if force restarting the app doesn’t solve the problem.
Remember, every app is unique, and troubleshooting steps may vary. It’s always recommended to check the app’s documentation or contact the developer directly for specific guidance if force restarting the app doesn’t solve the problem.
Can force restarting an app harm my iPhone?
No, force restarting an app does not harm your iPhone. It is a safe and common troubleshooting method recommended by Apple.
Will force restarting an app delete my app’s data?
Force restarting an app does not delete the app’s data. Your data, such as saved files or settings within the app, should remain intact.
Is force restarting an app the same as uninstalling and reinstalling it?
No, force restarting an app and uninstalling/reinstalling it are different actions. Force restarting simply closes the app and relaunches it, while uninstalling and reinstalling the app removes it completely from your device and then reinstalls it.
Are there any alternatives to force restarting an app?
Yes, there are a few alternatives you can try before resorting to force restarting an app. These include clearing the app’s cache, checking for and installing any available app updates, and restarting your iPhone.
Can force restarting an app fix all app-related issues?
Force restarting an app can resolve many app-related issues, such as freezing or unresponsiveness. However, if the problem persists, it may indicate a deeper software or hardware issue. In such cases, you may need to seek further assistance from Apple Support or the app’s developer.
Do I need to force restart an app regularly?
Force restarting an app is usually only necessary when the app becomes unresponsive or freezes. There is no need to force restart an app regularly as part of routine maintenance.
Please note that while these FAQs provide general information, it’s always recommended to refer to the specific instructions provided by Apple or the app developer for any app-related issues you may encounter.